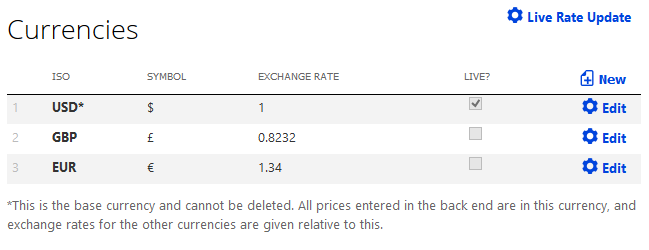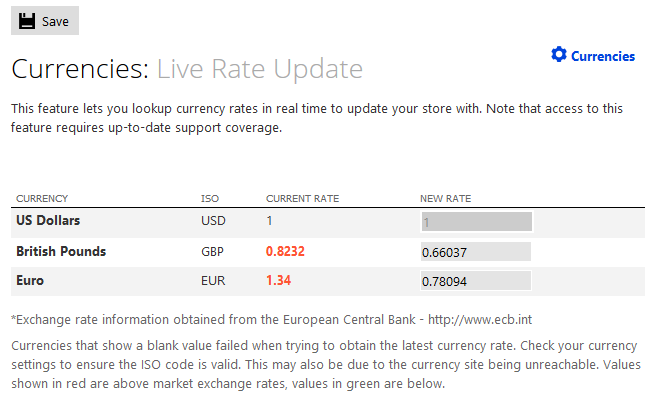3.6. Regional setup
3.6.1. Tax regime
Taxation in various countries differs considerably, and requires
a quite different structure for the calculation. For technical
reasons, Kartris has this value set in the
web.config rather than in the config settings,
meaning it is not changeable from the back end of
Kartris.
This value gets set during the setup routine, and it's unlikely most stores would ever need to change this. But if for any reason you do, you can find the tag in the web.config file and change it manually.
This value gets set during the setup routine, and it's unlikely most stores would ever need to change this. But if for any reason you do, you can find the tag in the web.config file and change it manually.
<add key="TaxRegime" value="EU" />
The possible values
are:
- EU
- US
- Canada
- SIMPLE
3.6.2. Regional setup wizard
The tax settings of your store depend to a large degree on where
you are based.
To simplify matters, Kartris features a 'Regional Setup Wizard' (found within the 'Regional Setup' menu). This walks you through some simple questions and then sets up the various tax settings for you, including determining which countries/states are activated and set to have tax charged to them.
To simplify matters, Kartris features a 'Regional Setup Wizard' (found within the 'Regional Setup' menu). This walks you through some simple questions and then sets up the various tax settings for you, including determining which countries/states are activated and set to have tax charged to them.
3.6.3. Currency
The currency section ('Regional Setup > Currencies')
allows you to set the currencies that you want to use on your web
site, and the relative values of these. You can use any
currency you wish on your store, including as a default
currency.
You will see something like this:
You will see something like this:
The first currency listed is your default one. It is the
currency you use to set prices for your products, and the currency
customers will see unless they choose to override
it.
To change your default currency, simple edit the values in the default slot. You will need to know the ISO codes of your currency, which can be looked up here:
ISO 4217 - currency ISO codes
You can also determine how the currency is laid out using the two format fields as well as choose which decimal separator is used. Some currencies have the unit *after* the value, and in much of Europe, the comma is used instead of a point/period as the decimal separator.
You can edit the other currencies in a similar way, but for these, you can also set the exchange rate relative to the default currency.
To change your default currency, simple edit the values in the default slot. You will need to know the ISO codes of your currency, which can be looked up here:
ISO 4217 - currency ISO codes
You can also determine how the currency is laid out using the two format fields as well as choose which decimal separator is used. Some currencies have the unit *after* the value, and in much of Europe, the comma is used instead of a point/period as the decimal separator.
You can edit the other currencies in a similar way, but for these, you can also set the exchange rate relative to the default currency.
3.6.3.1. Live currency rates
If you use multiple currencies, Kartris has an exchange rate
lookup feature, which will look up current prices with the click of
a button and fill them into the form. You can then make any manual
adjustments, if desired, and submit the new prices. Please contact
us for more information if you wish to use this.
3.6.4. Price display
3.6.4.1. Prices inc/ex tax
If you are in Europe, then typically you will want to enter
prices on your web site inclusive of tax. Stores
based in the US, or European stores that deal primarily with
business customers, will normally want to enter prices
exclusive of tax.
This is controlled by the general.tax.pricesinctax config setting which should be set to 'y' for tax inclusive prices, and 'n' for ex-tax prices.
Note that for tax inclusive prices, tax is calculated 'per item' rather than per row of the basket. As such, a rounded 'ex tax' price can be calculated. But for ex-tax pricing, tax is applied to each row of the basket. Consequently, it is not possible to show a rounded inc-tax price for individual items, because this would in many cases not quite tally with the actual tax on the order (due to the different rounding used, per-item and per-row) and would be likely to confuse customers or lead to complaints that the site has added up the tax wrongly. Instead a percentage figure is shown where necessary.
This is controlled by the general.tax.pricesinctax config setting which should be set to 'y' for tax inclusive prices, and 'n' for ex-tax prices.
Note that for tax inclusive prices, tax is calculated 'per item' rather than per row of the basket. As such, a rounded 'ex tax' price can be calculated. But for ex-tax pricing, tax is applied to each row of the basket. Consequently, it is not possible to show a rounded inc-tax price for individual items, because this would in many cases not quite tally with the actual tax on the order (due to the different rounding used, per-item and per-row) and would be likely to confuse customers or lead to complaints that the site has added up the tax wrongly. Instead a percentage figure is shown where necessary.
3.6.4.2. Tax display
Most stores will typically show a singe price for each item,
which might be either inc tax or ex tax. In this case, you should
set your frontend.display.showtax config setting
to 'n'. If you wish to show the tax associated with an item, set
this to 'y'.
The way prices are displayed within Kartris depends on both of the following config settings:
The way prices are displayed within Kartris depends on both of the following config settings:
- frontend.display.showtax
- general.tax.pricesinctax
| Table to show how the two tax config settings affect the display on the site |
frontend.display.showtax | ||
| y | n |
||
| general.tax.pricesinctax | y | Ex tax £8.51 Inc Tax £10.00 |
Price £10.00 |
| n | Ex tax £10.00 Tax 17.5% |
Price £10.00 | |
Note that in all the cases in the table above, the item price
is entered in the back end as 10.00, and the tax rate is 17.5%. It
is the config setting general.tax.pricesinctax
that determines whether this means £10.00 at checkout (£10.00 inc
tax) or £11.75 (£10.00 plus 17.5% tax).
Note that if you enter prices into your store ex tax, and then switch to inc tax, the prices won't change (for example, an item entered as £10.00 won't suddenly become £11.75 – it will still be £10.00, just that this will now be considered inc tax instead of ex tax).
Note that if you enter prices into your store ex tax, and then switch to inc tax, the prices won't change (for example, an item entered as £10.00 won't suddenly become £11.75 – it will still be £10.00, just that this will now be considered inc tax instead of ex tax).
3.6.5. Shipping / postage
To access the shipping page in the back end, go to 'Regional
Setup > Shipping'. Shipping is the term we use to refer to all
methods of delivering physical products by post, parcel service or
courier.
Kartris has a flexible shipping system that lets you define shipping for particular countries/states, order weights/values and for different shipping types. You can also set real-time shipping lookups to handle all or just some shipping possibilities. For example, you may want to ship domestically within the US by one courier, ship orders up to 10kg to Europe by a different courier, and then specify your own pricing for orders to Europe above this weight, and for all other shipping zones.
Kartris has a flexible shipping system that lets you define shipping for particular countries/states, order weights/values and for different shipping types. You can also set real-time shipping lookups to handle all or just some shipping possibilities. For example, you may want to ship domestically within the US by one courier, ship orders up to 10kg to Europe by a different courier, and then specify your own pricing for orders to Europe above this weight, and for all other shipping zones.
3.6.5.1. Shipping by weight or order value
You can choose to calculate shipping based on the weight of an
order, or value, depending on your
frontend.checkout.shipping.calcbyweight config
setting. Set to 'y' to calculate by weight, or 'n' to calculate
based on order value. Within each band, you can set either a price,
or select any real-time shipping provider that you have activated
from the Payment and Shipping Gateways section.